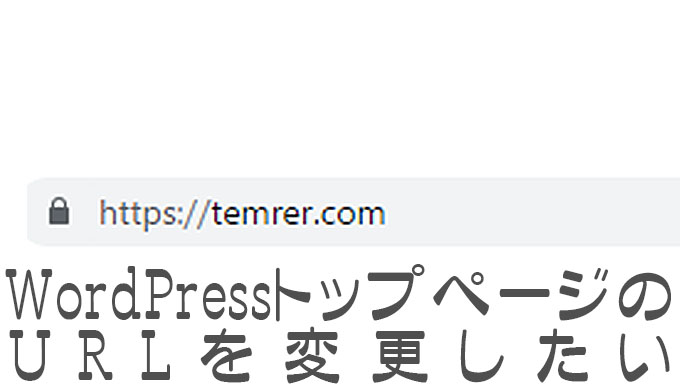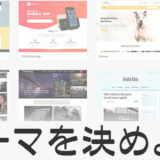この記事を読んでいるということは
WordPressを無事開設出来た感じですね!?
まずは、開設おめでとうございます!
さて、本題にまいりましょう。
ハマらなければあっさり終わる内容なので
サクッといきましょう。
目次
WordPressの設定からサイトアドレスを変更する
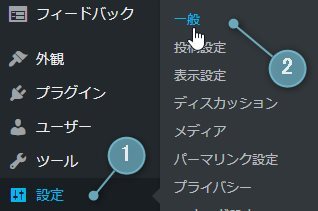
WordPressの画面から設定→一般を選択してください。
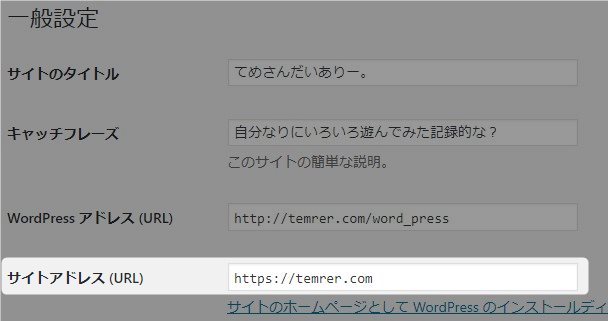
WordPressアドレス欄にはWordPressのインストール場所が
入っているのでいじらないようにしましょう。
サイトアドレス欄がWordPressアドレスと同じになっていると思うので
消してドメインだけにします。
アドレスを決めたら画面の下の方にある「設定を変更」を押してください。
WordPressのインデックスファイルをいじる
エックスサーバーのファイルマネージャしか分かりませんが
おそらく他のサーバーでも同等の機能は付いていると思われますので
参考にして頂ければと思います。
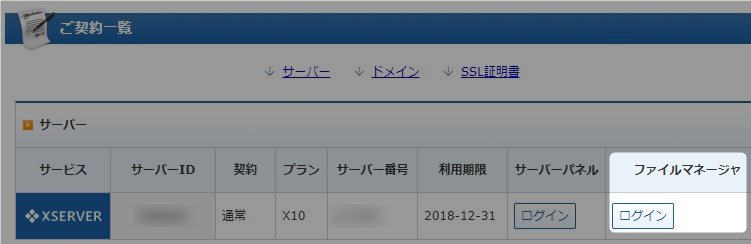
ファイルマネージャーを使用する
ファイルマネージャーにログインします。
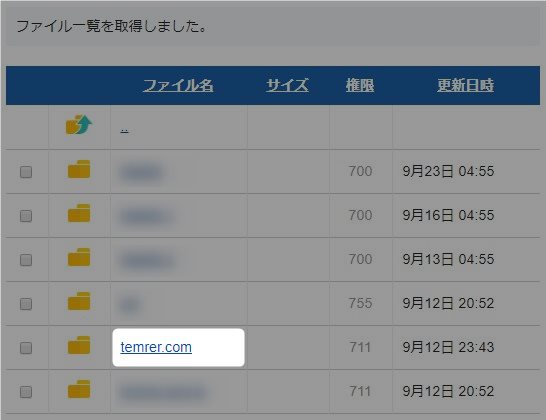
フォルダ一覧の中に自分のドメインがあるので選択します。
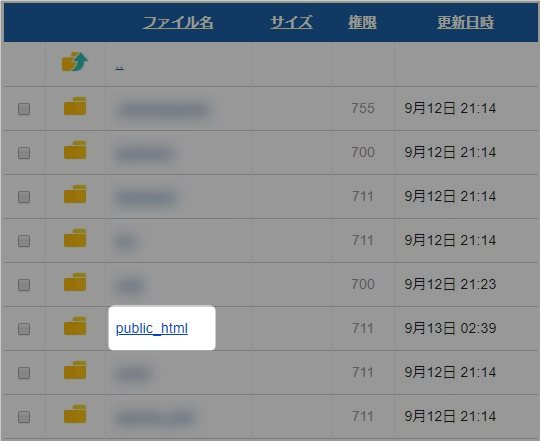
フォルダ一覧の中にあるpublic_htmlってところが
自サイトURLのトップになります。(HDDとかでいうルート直下?)
public_htmlを開いてください。
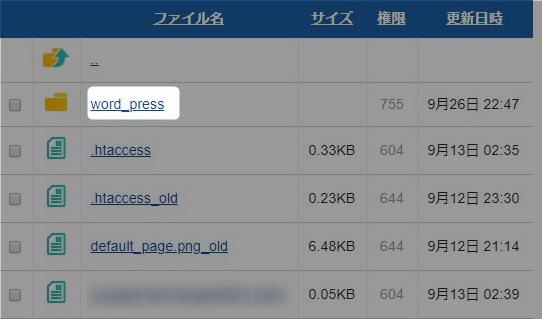
WordPress内のindex.phpが目当てなのでword_pressを開きます。
※ここのフォルダ名はWordPressインストール時のフォルダ名になります。
よく紹介されている名前だとWPになっていたり?
特にいじっていなければフォルダ1個しかないのですぐ分かるかと思います。
index.phpをダウンロードする
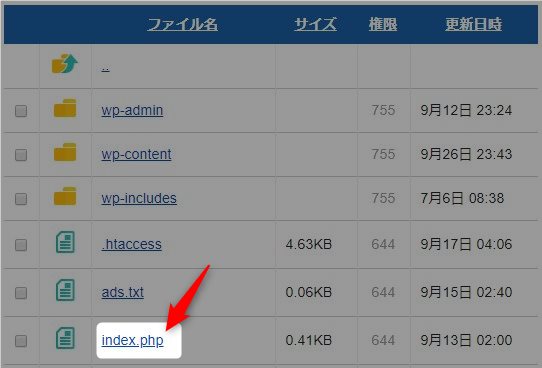
開くと中にindex.phpというファイルがあるのでダウンロードしましょう。
ファイル名をクリックか右クリックから「リンク先を保存」してください。
保存先はどこでもOKですが、わかりやすくデスクトップ辺りで・・・
WordPressの各システムファイルが使っているようなので
ここにあるindex.phpは変更、削除しないようにしましょう。
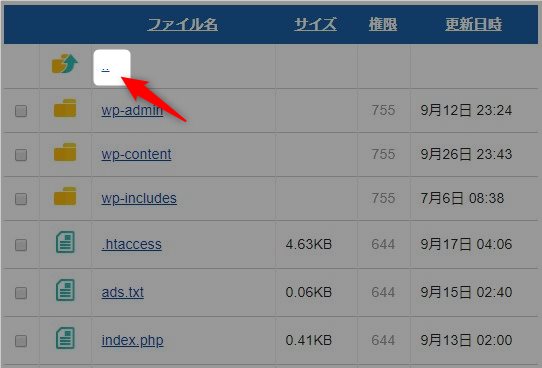
保存できたら、同画面上にある「・・・」で一つ前の階層に戻ってください。
先ほどのindex.phpをアップロードする
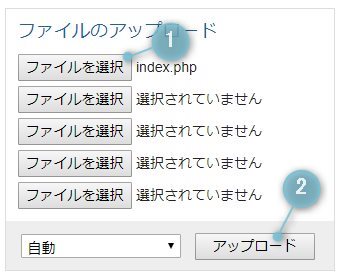
ファイルマネージャーの右側に表示されている
ファイルのアップロード画面から先ほどダウンロードした
index.phpをアップロードしてください。
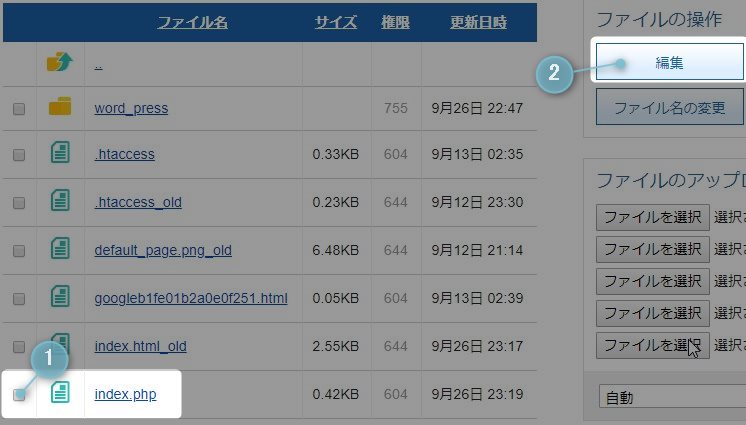
index.phpがアップロードされたら、
左側にチェックをつけて編集ボタンを押してください。
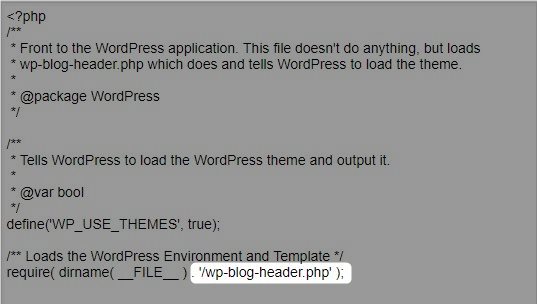
中身が編集できるようになり、上記のような英文が表示されるので
枠内に自分のWordPressのフォルダ名を入力してあげましょう。
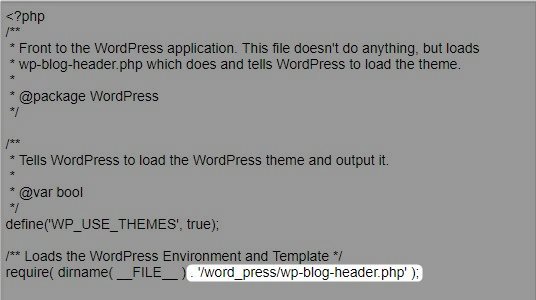
「/word_press」の部分は人によって異なりますが設定はこれだけです。
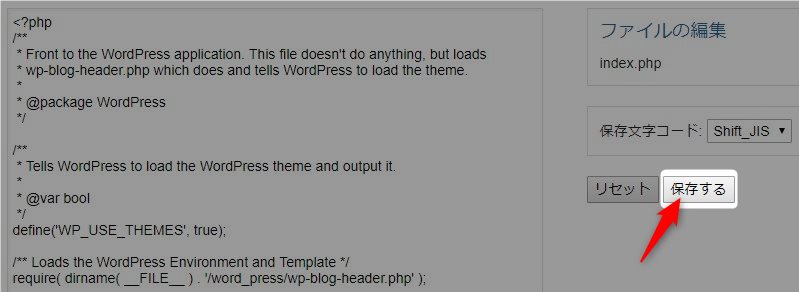
保存をして書き換え完了です。
後は、旧indexファイルを使用不能にしておきます。
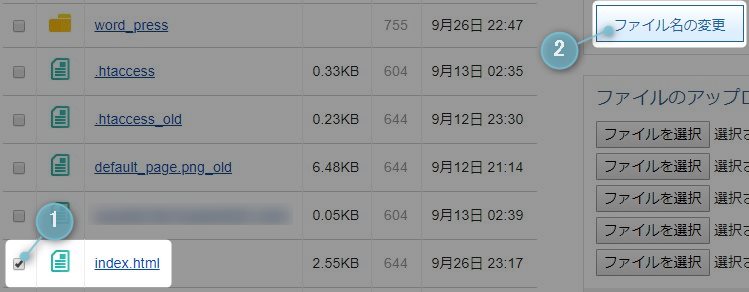
index.htmlをチェックして、ファイル名の変更を押してください。
※phpファイルもあるので、混在しないようにしましょう。

「_old」を最後に付けておけばよいでしょう。
名前の変更を押して、作業完了です。
最後に自分のサイトを確認して、
無事アドレスがドメイントップになっていれば完了です!
お疲れ様でした!
解説
軽くですが、今回の作業で何をやったのか解説してみます。
インストール先は便宜上、
当サイトで使用している「word_press」を使用します。
一般的な解説サイトではwpとかが使われているので
自分の環境に合ったインストール先に読み替えてご覧頂ければと思います。
まず、変更前ですが
サイトのルートアドレスには何も無い状態です。
(404用のindexが入ってるけどノーカンで!)
ただし、「word_press」フォルダ内にはWordPressが入っているので
ルートアドレス+word_pressにアクセスすることでブログを表示出来ます。
そこで、ルートアドレス上にword_pressフォルダへの道(index.php)を作ってあげます。
すると、ルートアドレスにアクセスした際にindex.phpが
WordPressのヘッダーファイル(ブログを表示するための足がかりになるファイル)に
案内してくれるので、ルートアドレスからブログを開くことができる。
という具合です。
一番最初に変えたサイトアドレスは
TOPを押したときのリンク先とかに使われるのでしょう。詳しくは分かりません
今日のところはここまで!